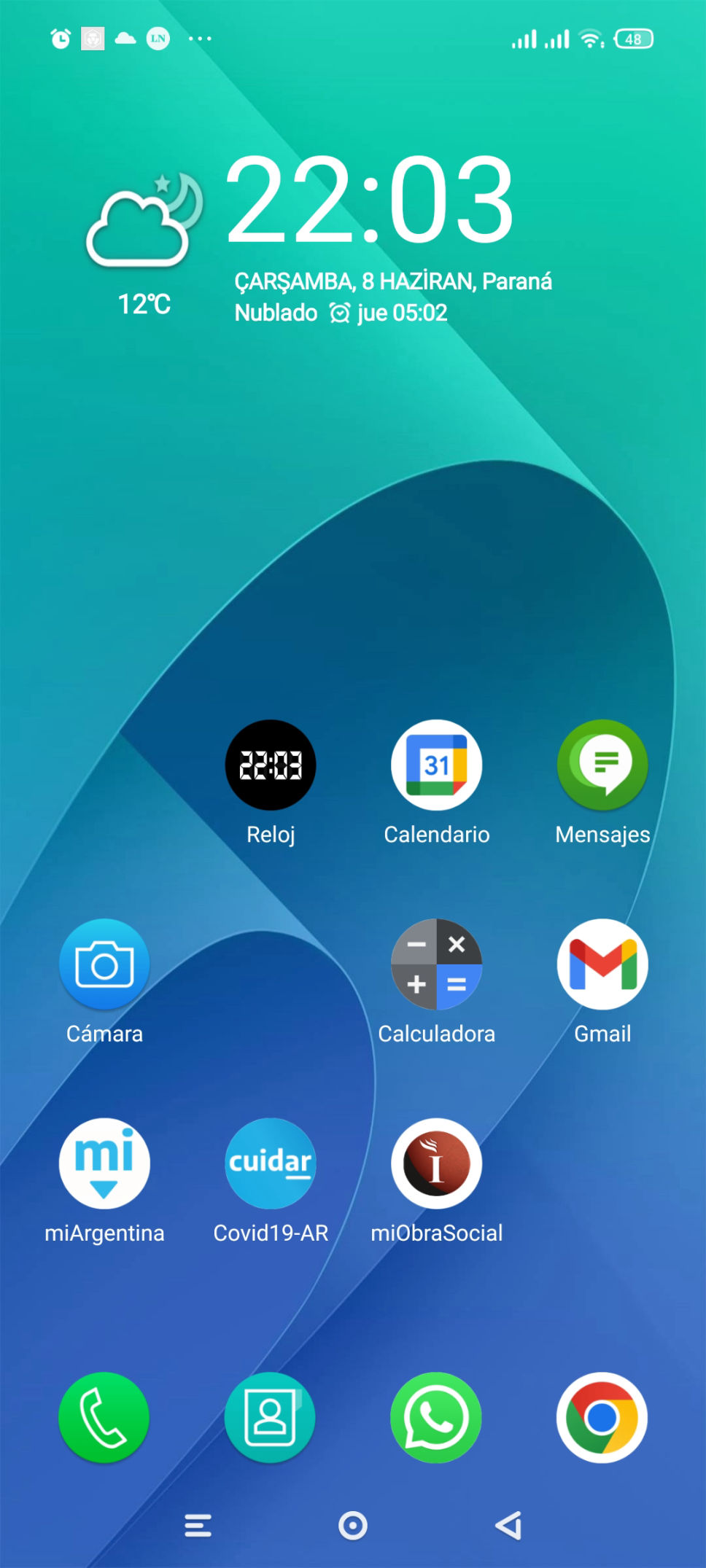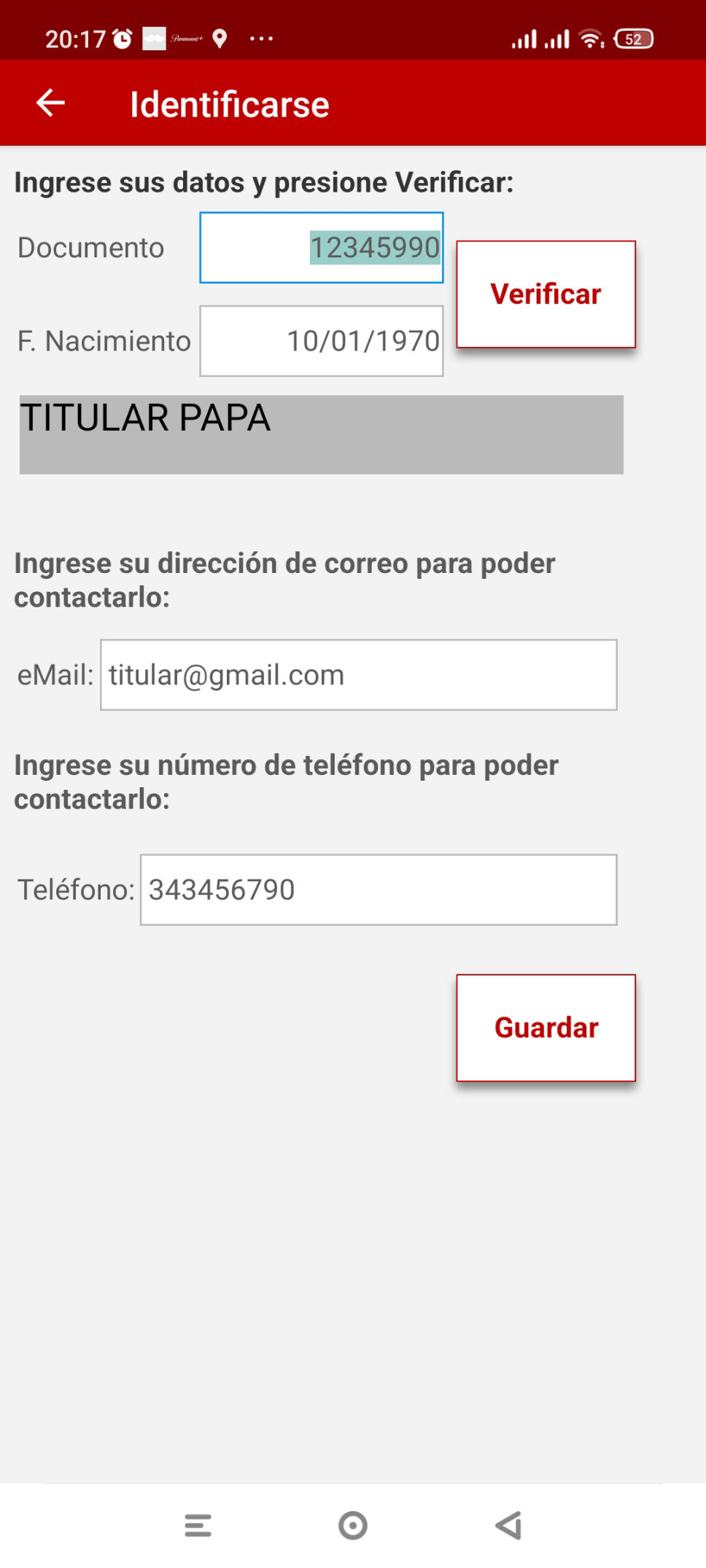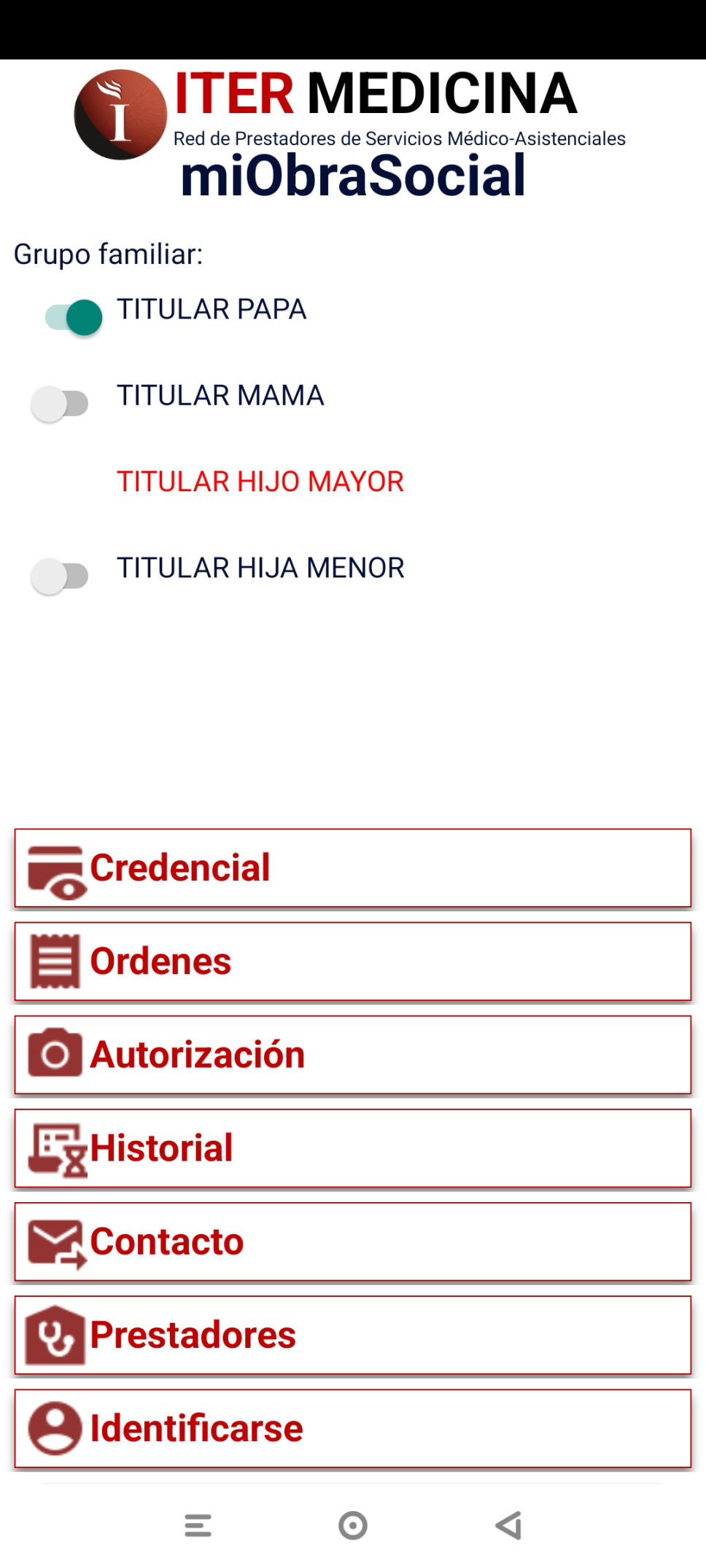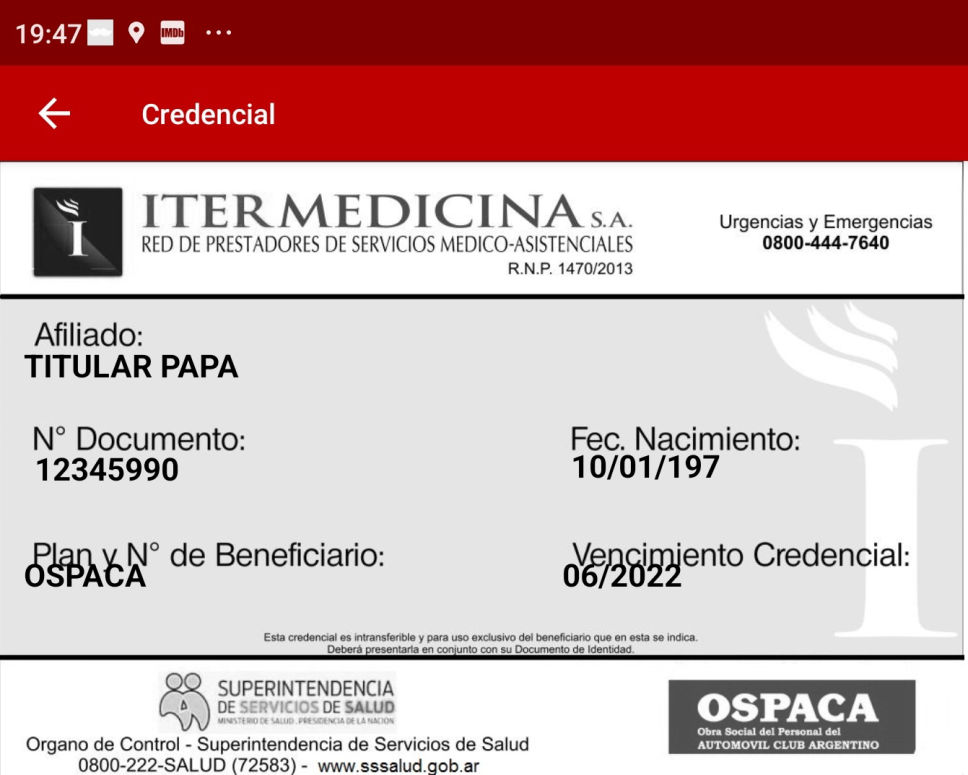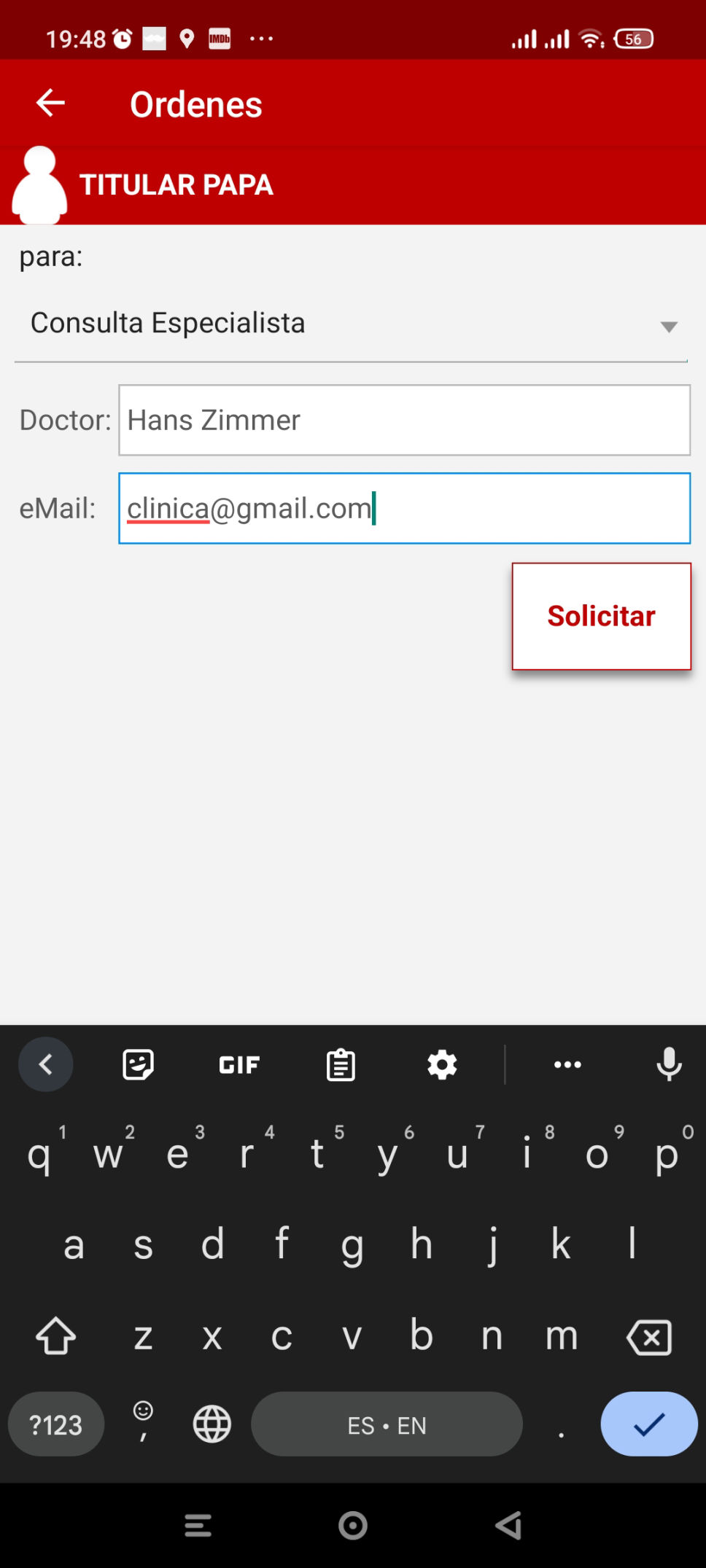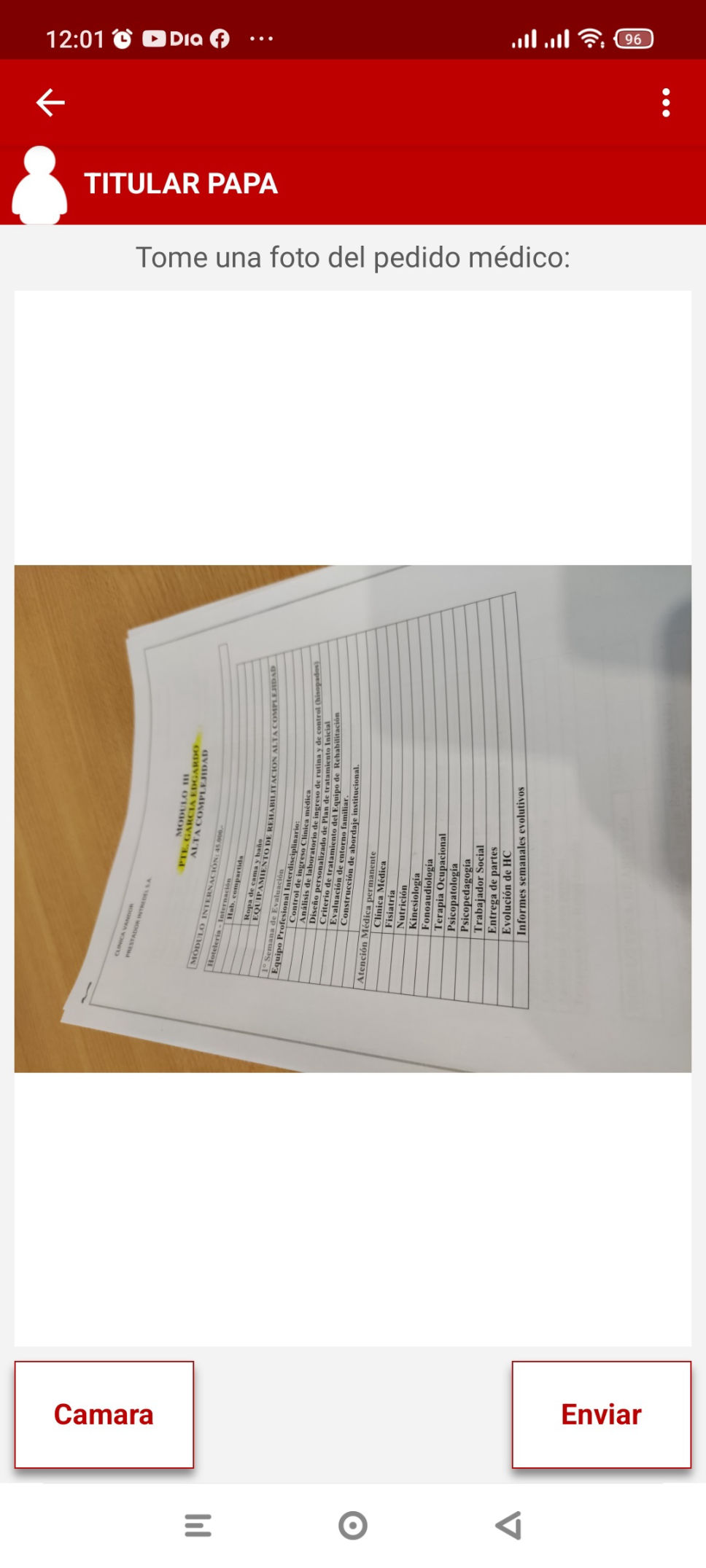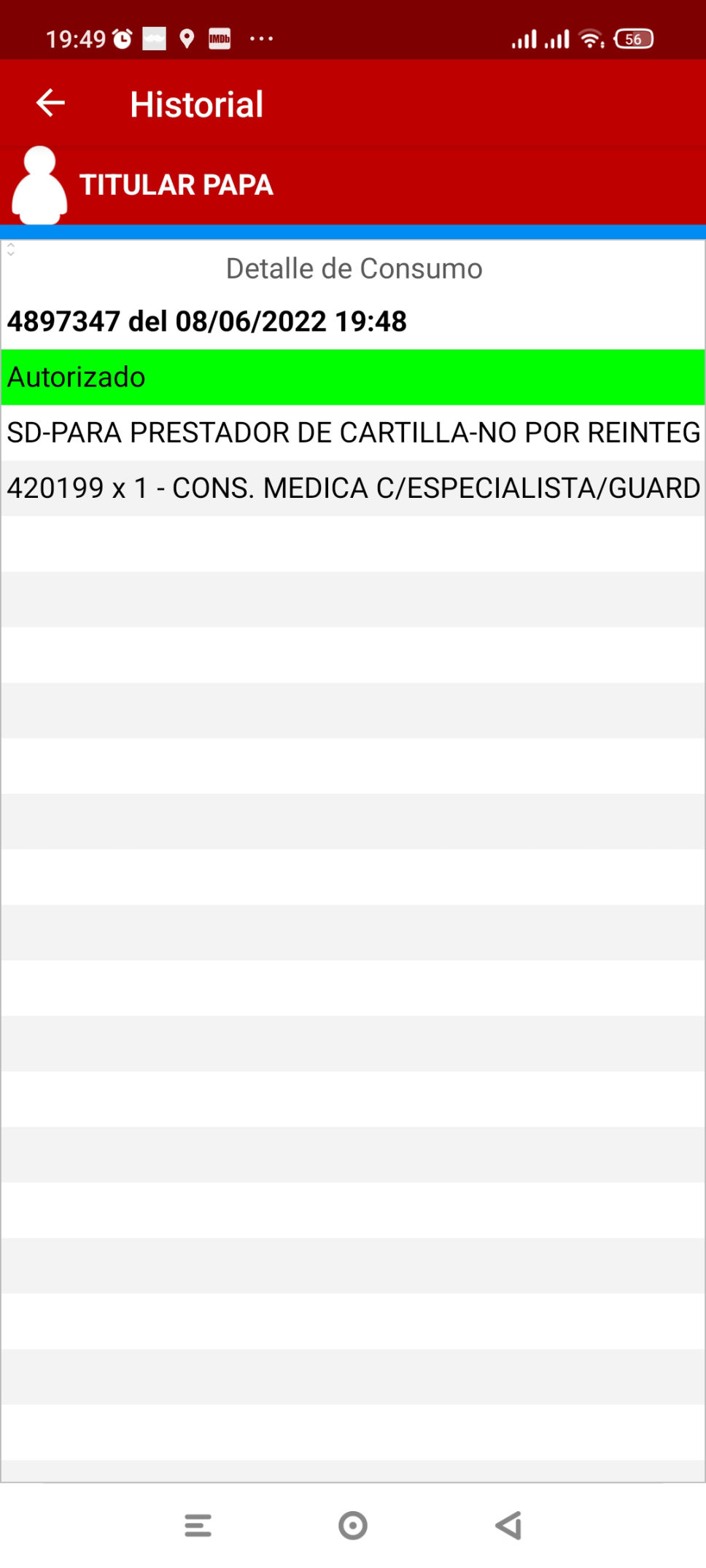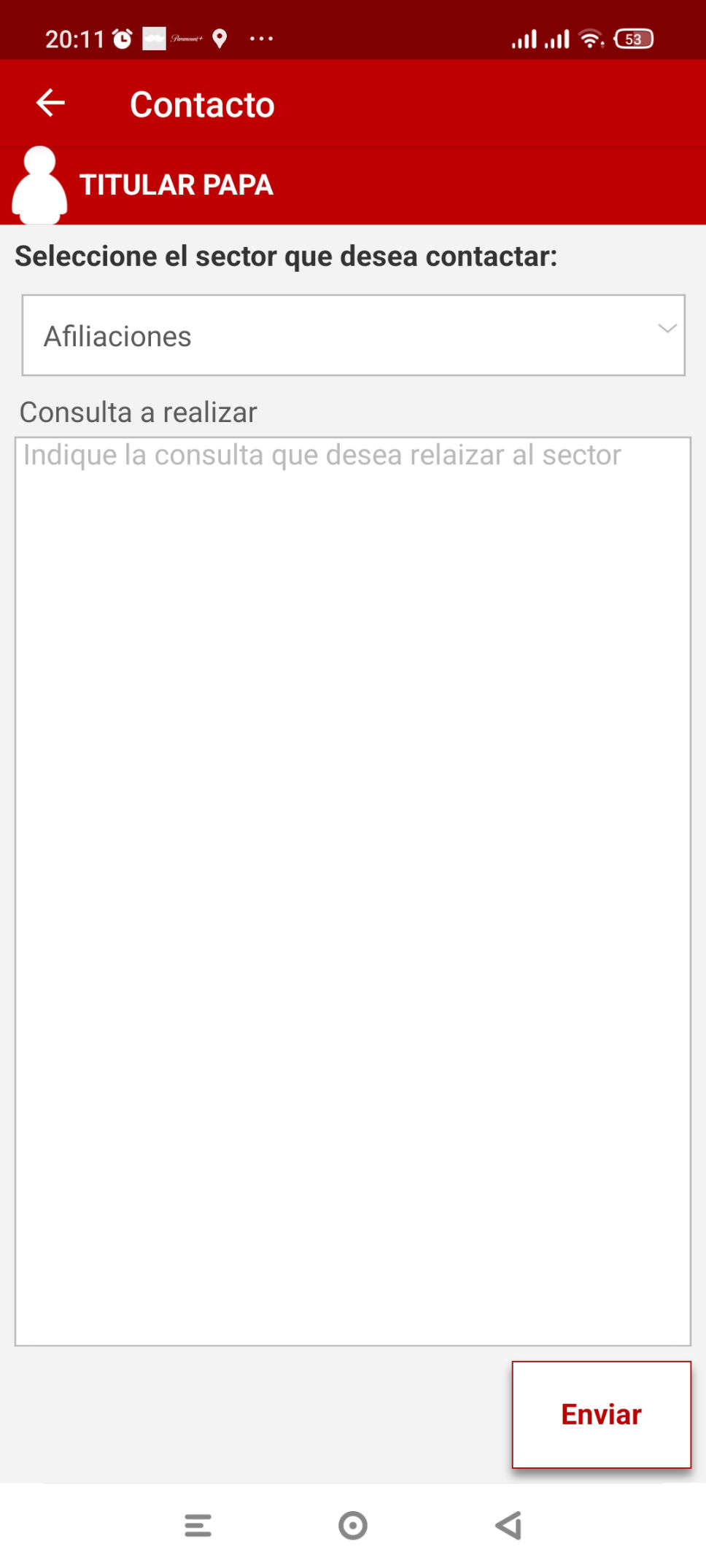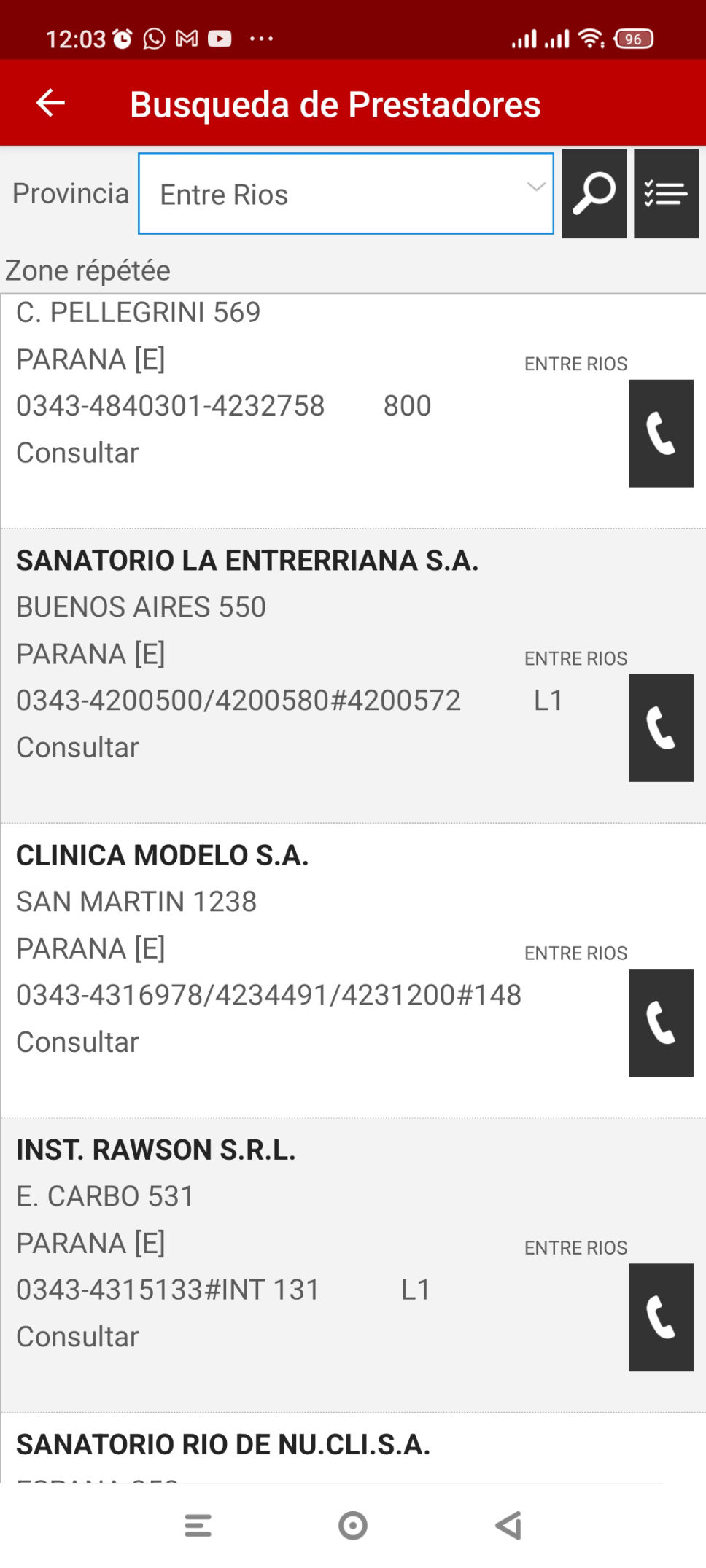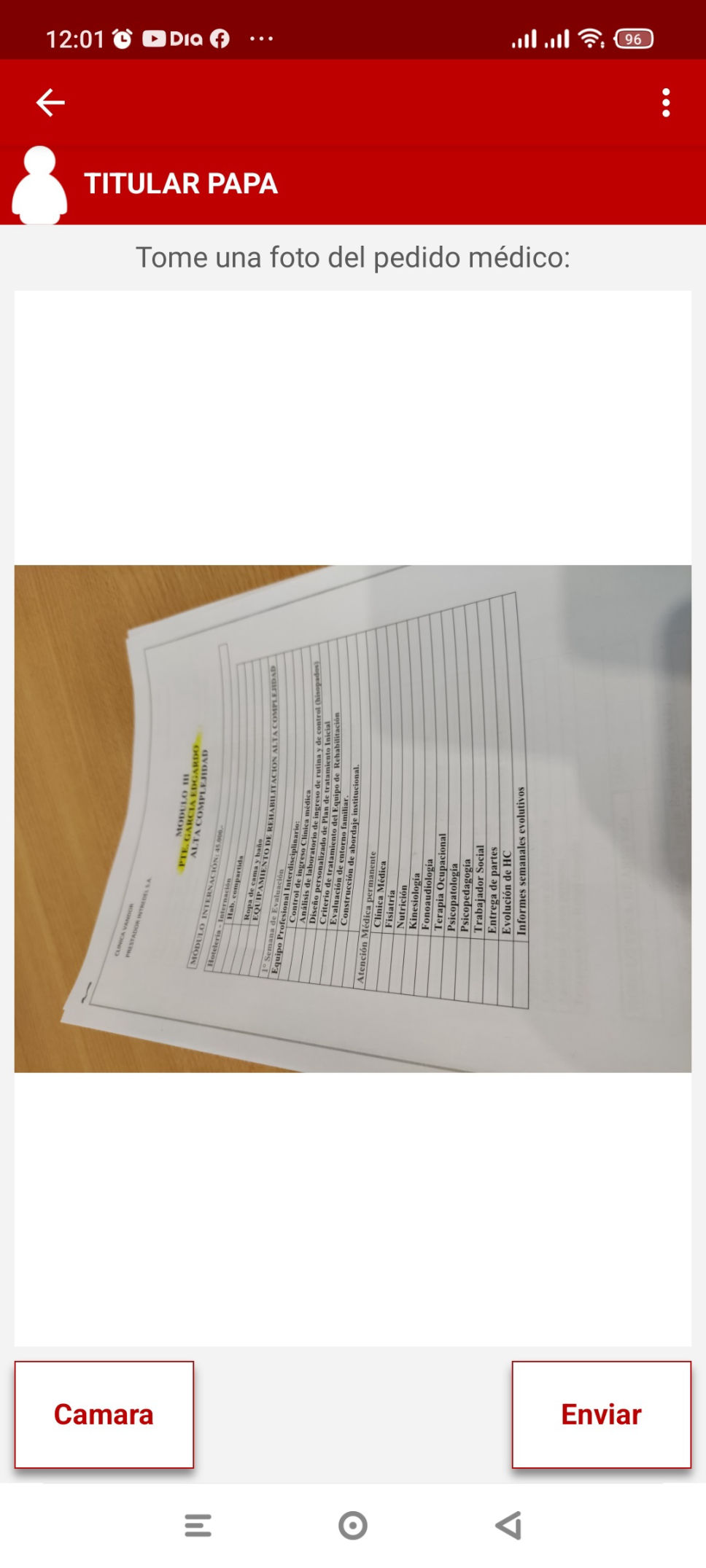
Autorizaciones
Al seleccionar la opción Autorización se ingresa a la pantalla que permite el envio de las solicitudes de prestación que deben ser autorizadas desde la Auditoria medica.
Al ingresar a esta opción se deberá presionar el botón Cámara para poder tomar una foto de la prescripción médica. La primera vez que se utilice esta opción el sistema Android le pedirá que autorice a la aplicación miObraSocial a utilizar la cámara, deberá dar permiso pues caso contrario no podrá tomar la imagen del pedido.
Una vez que haya tomado la imagen del pedido, deberá presionar el botón Enviar para obtener el número de tramite con el que se ingresa su solicitud de Autorización.
En caso de que la imagen haya salido mal podrá presionar el botón Cámara nuevamente para tomar la foto otra vez.
Una vez analizado su pedido desde el sector de autorizaciones, el mismo será respondido al correo electrónico informado, ya sea:
• enviando la autorización
• enviando un requerimiento de documentación adicional
• enviando la denegatoria de la prestación debidamente justificada